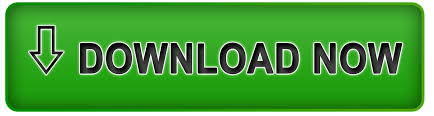

- #HOW TO INSTALL FREEPBX AND GOOGLE VOICE HOW TO#
- #HOW TO INSTALL FREEPBX AND GOOGLE VOICE UPGRADE#
- #HOW TO INSTALL FREEPBX AND GOOGLE VOICE PASSWORD#
#HOW TO INSTALL FREEPBX AND GOOGLE VOICE PASSWORD#
Fill in the blanks using the IP address of your server, 701 for your account name, and whatever password you created for the extension. Choose Settings -> Accounts and click the New button. You’ll need the IP address of your server plus your extension 701 password. Run YateClient once you’ve installed it and enter the credentials for the 701 extension on Incredible PBX. Now you’re ready to set up a telephone so that you can play with Incredible PBX. Setting Up a Soft Phone to Use with Incredible PBX If you’re behind a hardware-based firewall, verify the NAT setting is set to YES. Once the Incredible PBX GUI appears, edit extension 701 so you can figure out (or change) the randomized passwords that were set up for your 701 extension and voicemail account: Applications -> Extensions -> 701. The default username is admin and the password is what you set during the final installation steps above. The other GUI to configure the FreePBX® GPL modules is accessed from the Admin menu in the Kennonsoft menus. We recommend you check it at least once a week. This GUI also displays the latest security alerts and bug fixes from the PIAF RSS Feed. Toggle between User and Admin apps by clicking on the blue tab in the lower left section of the display. This will bring up the Kennonsoft GUI that provides access to all of the web-based applications. Using any modern browser, go to the IP address of your server as shown in the status display above. Most of your time initially configuring and managing your server will be spent using the web-based tools provided with Incredible PBX. Managing Your Server with Incredible PBX Web-Based Tools
#HOW TO INSTALL FREEPBX AND GOOGLE VOICE UPGRADE#
#HOW TO INSTALL FREEPBX AND GOOGLE VOICE HOW TO#
How to use Incredible PBX 13.2 and setup Google Voice
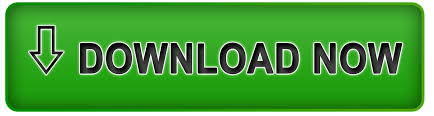

 0 kommentar(er)
0 kommentar(er)
